Retourner à : Configurer un serveur pour héberger des sites Internet
Votre serveur Linux Ubuntu est installé et il va maintenant falloir se connecter dessus afin de pouvoir effectuer sa configuration.
Si vous êtes dans un environnement virtuel, vous pourriez utiliser la vue console disponible sur votre hyperviseur, mais que vous allez être dans un environnement de production, vous n’aurez pas cette possibilité.
Une fois que votre ordinateur (physique ou virtuel) sera installé, vous allez recevoir un message (généralement un email) pour vous informez que votre serveur est prêt et dans ce message vous aurez les éléments suivants :
- Adresse IP du serveur
- L’identifiant du compte utilisateur
- Le mot de passe lié au compte.
Pour vous connectez à votre serveur Web, vous allez devoir utiliser un client SSH pour se connecter au serveur SSH de votre serveur et avoir accès à son administration.
Pour accéder aux fichiers du serveur, on va utiliser le client WinSCP.
Dans la section Contenu, vous avez les liens pour télécharger les différents logiciels
Connexion à la console avec un client SSH
Dans cette partie, je vais vous expliquer comment se connecter à la console de votre serveur Web à l’aide d’un client SSH.
Je vais vous montrer comment le faire avec le client natif Windows 10, Putty et aussi comment faire depuis Ubuntu Desktop.
Utiliser le client natif Windows 10
Le client SSH sur Windows est disponible depuis une fenêtre de commandes (cmd, PowerShell ou encore le Terminal).
Pour accéder au client SSH, il suffit d’entrer la commande ssh.

La commande seule ssh ne permet pas de se connecter au serveur, elle retourne la liste des paramètres disponible.
Pour vous connectez à un serveur, il faut utiliser la syntaxe ci-dessous :
Dans mon cas, pour mon serveur (srv-apache) qui a l’adresse IP 192.168.1.37, je vais utiliser la commande suivante :
Cette commande me permet de me connecter avec l’utilisateur rdrit sur le serveur 192.168.1.37 en SSH
Lors de la première connexion à au serveur, vous devrez valider l’empreinte numérique du serveur en entrant (yes ou oui).

Ensuite indiquer le mot de passe du compte et valider.

La saisie du mot de passe est transparente, pas de mouvement de curseur ou d’* qui s’affiche.
Une fois le passe de valider, vous êtes connecté à votre serveur, comme on peut le voir sur la capture ci-dessous, on peut voir que devant la saisie de commande se trouve utilisateur@serveur.

Exemple en vidéo d’utilisation du client SSH natif sur Windows 10 :
Vous savez maintenant comment vous connectez à votre serveur avec le client natif SSH.
Utiliser Putty
Putty est certainement le client SSH pour Windows le plus utilisé, c’est une référence en la matière.
Je vais vous expliquer comment vous connectez à un serveur Linux avec.
Après avoir téléchargé et installé Putty, exécuter le.
Dans le champ Host Name (or IP address), entrer l’adresse IP du serveur et client sur le bouton Open.
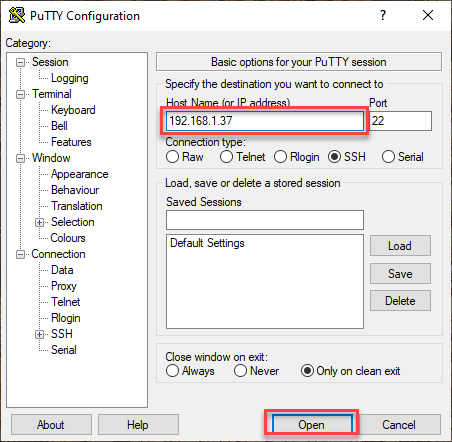
Comment avec le client Windows, à la première connexion, accepter la clef du serveur en cliquant sur le bouton Oui.
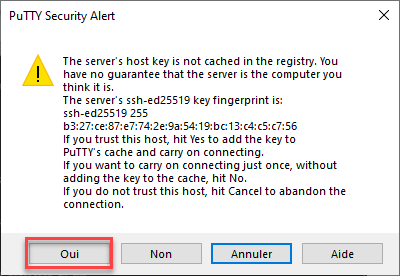
A l’ouverture de la console et de la connexion indiquer l’utilisateur avec lequel vous souhaitez ouvrir une session.
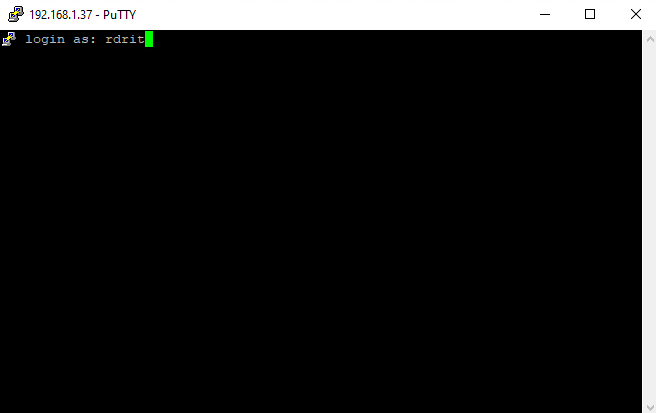
Entrer ensuite le mot de passe du compte et valider.
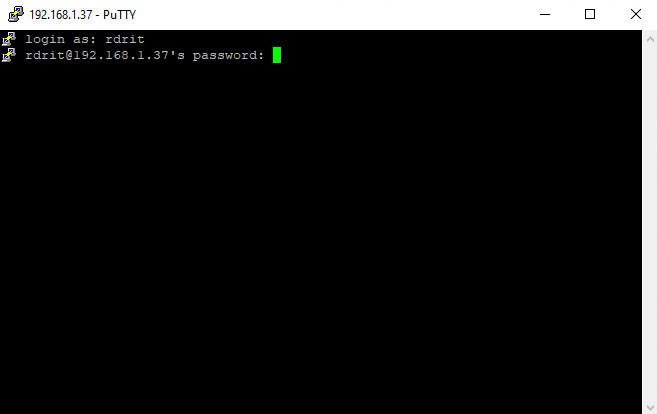
Comment avec le client SSH Windows, la saisie du mot de passe est transparente.
Vous êtes maintenant connecté au serveur.
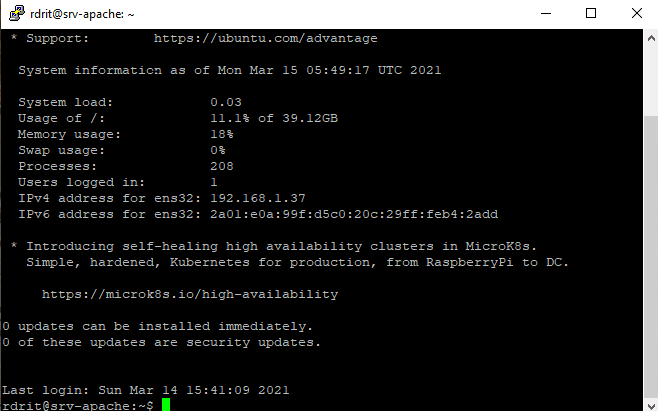
Depuis Ubuntu
Pour finir avec les clients SSH, je vais vous montrer comment vous connectez à votre serveur avec Ubuntu Desktop.
Ouvrir le terminal.

C’est identique que pour le client Windows, entrer la commande ci-dessous :
ssh utilisateur@ip_du_serveur
Accepter l’empreinte numérique (signature) du serveur en entrant : yes

Cette confirmation est seulement à faire lors de la première connexion.
Entrer le mot de passe lié au compte utilisateur.

Vous êtes connecté au serveur Web, on voit l’utilisateur et le serveur ou la commande va être exécuter en début de ligne.

Connexion avec WinSCP
Pour le moment, on a vu comment se connecter à la console du serveur pour exécuter des commandes, WinSCP va permettre de se connecter au serveur et d’avoir accès fichiers.
Avec WinSCP, vous allez pouvoir envoyer des fichiers, télécharger des fichiers et aussi les « modifier »
Je vous explique plus bas modifier est entre guillemets.
À la première ouverture de WinSCP, vous allez devoir créer la connexion, cliquer sur Nouveau site, et ensuite entrer les informations de connexions (Session). Dans le champ protocole, sélectionner SFTP ou SCP, indiquer le nom hôte (ip du serveur), entrer ensuite le nom d’Utilisateur et le mot de passe et cliquer sur Sauver.

Enregistrer les paramètres de connexion en cliquant sur OK.

Pour des raisons de sécurité, je vous recommande de ne pas enregistrer le mot de passe, après vous faites ce que vous voulez 😉
La connexion au serveur est enregistré et disponible dans la liste, cliquer dessus pour la sélectionner et cliquer sur Connexion pour vous connectez à votre serveur.
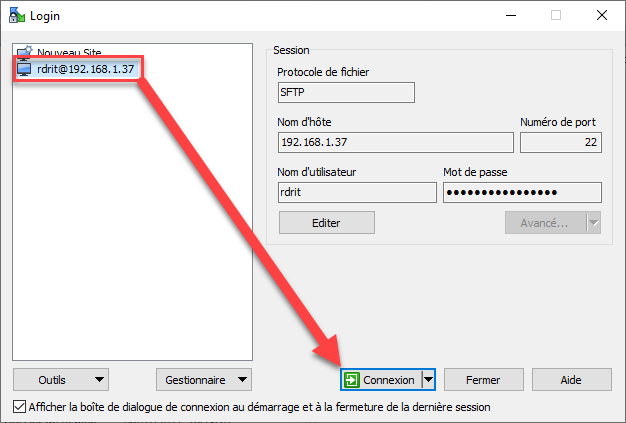
Comment pour les clients SSH, à la première connexion accepter la clé du serveur en cliquant sur Oui.
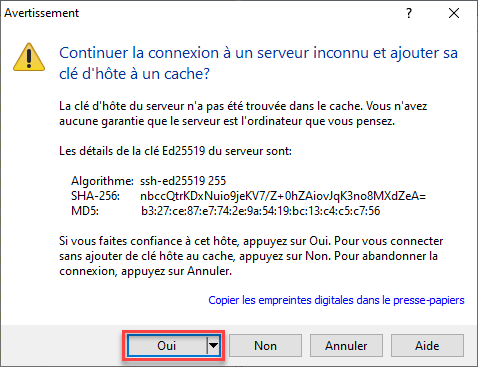
Si vous n’avez pas enregistré le mot de passe, le saisir puis cliquer sur OK.
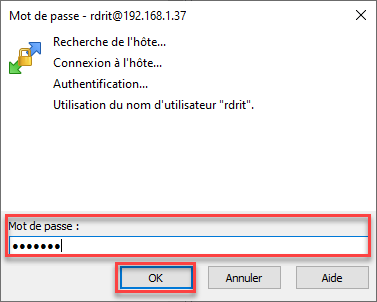
Une fois WinSCP connecté au serveur, on se retrouve avec une fenêtre diviser en deux parties. Sur la gauche, on trouve l’ordinateur local et à droite le serveur.

Par défaut, la connexion est établie dans le dossier de l’utilisateur (/home/utilisateur/) sur le serveur distant.
La navigation avec WinSCP sur le serveur distant se fait de façon visuel, pour aller dans le dossier parent, faire un double clic sur le dossier ..

Sur la capture ci-dessous, on peut voir que je suis remonté à la racine du disque (/)

Envoyer (upload) des fichiers sur le serveur
Je vais maintenant vous expliquer comment envoyer des dossiers et fichiers sur votre serveur avec WinSCP.
L’envoie de fichier ou d’un dossier est identique. Dans la partie de droit (serveur web), aller à l’emplacement où vous souhaitez mettre les éléments à envoyer, puis sur la partie de gauche (ordinateur local), faire un clic droit sur le fichier ou dossier à envoyer, cliquer sur Envoyer et cliquer sur Envoyer ou Envoyer en arrière-plan (je vous laisse découvrir la différence entre les deux par vous-même 😉 ).

Confirmer l’envoie en cliquant sur OK.
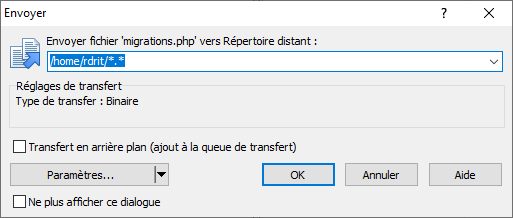
Après le transfert, on retrouve les fichiers envoyer sur le serveur dans la partie de droite.

Télécharger des fichiers et dossiers
Je ne vais pas rentrer dans le détail, je vous laisse manipuler par vous-même, c’est exactement la même chose que pour l’envoie, mais dans le sens inverse, sauf qu’à la place de cliquer sur Envoyer, vous sélectionné Télécharger.
Modifier un fichier
Pour modifier un fichier directement sur le serveur, faire un clic droit dessus, aller sur Editer et cliquer sur Editer.

Ceci va télécharger le fichier et l’ouvrir dans l’éditeur intégré à WinSCP.
Éditer le fichier, une fois terminée, cliquer sur la disquette pour enregistrer.

Fermer l’éditeur, le fichier modifié est envoyé sur le serveur, le transfert est visible dans la fenêtre WinSCP.

L’édition de certain de fichier de configuration nécessite d’ouvrir l’éditeur avec sudo (je vous explique après …) pour avoir une élévation de droit.
À travers ce chapitre, vous avez vu comment se connecter à votre serveur et transférer des fichiers.
Dans le prochain chapitre, je vais vous donner quelques commandes de bases, on va donc mettre en pratique se que l’on a vu ici.