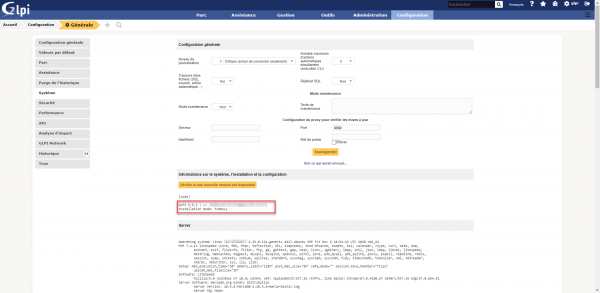Retourner à : GLPI – Apprendre à l’installer, le configurer et l’utiliser
Dans cette leçon, nous allons voir comment choisir un plugin sur le site GLPi Plugins (glpi-project.org), ensuite comment l’installer, l’activer et l’utiliser.
Dans cette leçon, je ne vais pas utiliser un plugin d’inventaire automatique. L’inventaire automatique sera abordé dans une autre leçon dédiée
Choisir un plugin
Le choix d’un plugin va se faire sur 2 critères :
- Ce que vous souhaitez ajouter comme fonctionnalité.
- La compatibilité du plugin avec votre version de GLPI.
Ce que je souhaite c’est ajouté un système de news / alerte sur GLPI pour prévenir des maintenances sur les serveurs.
Après une recherche sur le dépôt, un plugin à l’air de faire ce que je souhaite : News.
Une fois que l’on a trouvé un plugin qui fait ce que l’on souhaite, il faut vérifier que celui-ci est compatible avec notre version de GLPI.
Pour trouver la version de GLPI, il y a plusieurs possibilités. Normalement celle-ci est affichée dans le pied de page sur la droite :
Si elle n’est pas visible ici, il faut aller dans Configuration / Générale puis sur l’onglet Système. Dans la partie : Informations sur le système, l’installation et la configuration, la version de GLPI est indiquée.
Il faut maintenant vérifier que le plugin est compatible avec votre version de GLPI, sur la page du plugin, on peut voir cette information à deux endroits, à côté du nom et de l’auteur du plugin sous forme de badge ou dans les spécifications en cherchant COMPATIBLE WITH.
Maintenant que l’on a validé la compatibilité, on peut télécharger le plugin, pour cela cliquer sur l’icône de téléchargement sur la page du plugin pour ensuite être redirigé vers le dépôt du plugin pour ensuite pourvoir le télécharger.
Pour information, il est aussi possible de vérifier la version de compatibilité en éditant setup.php du plugin et en regarder le code. Il y a normalement une version mini et max de compatibilité de déclarée.
Installation et activation du plugin
L’installation des plugins est « un peu archaïque » dans GLPI à moins de passer par la marketplace (malheureusement le catalogue de plugin est mince).
Dans un premier temps, décompresser le/les archives.

Il faut copier le dossier news sur dans le répertoire plugins de l’installation de GLPI.

L’opération de copie dans le dossier plugins de GLPI va dépendre de votre environnement (Windows -> Copier/Coller | Linux -> Transfert FTP …)
Aller maintenant sur l’interface de GLPI et accéder à la gestion des plugins en allant sur Configuration / Plugins.

Ignorer les messages de la marketplace.
Vous devriez arriver sur la liste des plugins comme sur la capture ci-dessous :

Si vous avez un affichage comme celui d’en dessous, c’est que vous êtes sur la vue Markerplace.

Pour passer sur la gestion classique des plugins, cliquer sur l’icône en forme de puzzle qui se trouve dans le fil d’Ariane.

Il faut maintenant installer le plugin dans GLPI, pour cela cliquer sur le dossier qui se trouve sur la droite de la ligne du plugin pour l’installer.

Une fois le plugin installé, celui-ci doit être activé, pour cela cliquer sur curseur rouge.

Quand le plugin est activé, le curseur passe en vert et le statut du plugin passe à Activé.

L’accès au plugin peut se faire de plusieurs manière, en cliquant sur le nom du plugin, en cliquant sur l’icône en forme de clef ou par le menu, cela dépend du plugin.
Utiliser le plugin
Maintenant que le plugin est installé, nous allons voir comment l’utiliser. Dans ce chapitre, j’utilise le plugin News (Alertes), bien évidemment, cela change pour chaque plugin.
Pour accéder au plugin comme nous l’avons vu, il y a plusieurs solutions, ici le plugin News est accessible par le menu de navigation : Outils / Alertes.
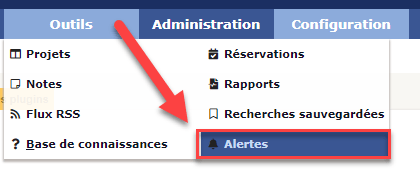
Création d’une alerte :
Affichage de l’alerte :
Je ne rentre pas dans le détail de l’utilisation du plugin qui n’est pas le sujet de la leçon.
Mise à jour des plugins
Au moment de la rédaction de ce cours, comme je l’ai expliqué, la gestion des plugins est « archaïque », pour mettre à jour un plugin, il faut vérifier régulièrement par vous-même sur le dépôt si des mises à jour sont disponibles et compatible avec l’installation de GLP, ensuite envoyer les fichiers sur le serveur GLPI dans le répertoire plugins et pour terminer aller dans l’administration des plugins et le mettre à jour.
Mise en garde à l’utilisation des plugins
1 – Comme vous l’avez vu, les plugins sont téléchargés depuis Github, ce qui fait que contrairement à WordPress par exemple, le code du plugin n’est pas validé par les développeurs de GLPI (sauf pour les plugins Teclib), vous pourriez sans le vouloir introduire du code malveillant dans votre installation GLPI, ce qui pourrait amener une fuite de données / suppression ou voire une prise de contrôle du serveur GLPI.
2 – Obligation des développeurs : aucune. Les personnes qui développe des plugins le font « bénévolement » et n’ont aucune obligation à le mettre à jour / corriger … (il faut juste avoir cette information dans un coin de sa tête)
3 – Mise à jour GLPI : le dernier point où l’utilisation de plugin (surtout mal maintenu) pose problème est la mise à jour de GLPI, car comme vous l’avez vu, le plugin est développé pour une version de GLPI, lors d’une nouvelle version majeure de GLPI, souvent les plugins doivent être aussi mise à jour. Donc avant de pouvoir effectuer une mise à jour de GLPI, il faut attendre les mises à jour de plugins en espérant qu’ils soient toujours développés…
Tester les plugins dans un environnement de test
Cela peut sembler évident, mais je vous conseille d’avoir un environnement de test pour vérifier que le plugin est compatible avec installation de GLPI et surtout que celui-ci répond à vos attentes. Cette phase de test est importante, car les plugins GLPI créent souvent des tables dans votre base de données et il est important de garder celle-ci propre surtout si le plugin ne convient pas.
Vous savez maintenant comme gérer les plugins dans GLPI